最近のコンビニの複合機は、スマートフォンやタブレットからデータを送ることで書類の印刷(プリント)ができます。
家にあるプリンタが壊れたり、インク切れになっていたり、プリンタを持っていなかったりしても、印刷できると助かりますね!
家庭用のプリンターを持たずに、コンビニ印刷を利用しているという人も身近に増えてきました。
(関連:家にプリンタがなくても大丈夫?)
先日、家のプリンタの調子が悪くて印刷できなかったので、早速コンビニの印刷を利用してみました。
利用したのは、セブンイレブンのネットプリントアプリですが、CDやSDカードやUSBメモリを持って行って文書を印刷したり、写真プリントをすることもできるようです。
今回は、セブンイレブンの複合機で印刷する方法について書きたいと思います。
専用アプリを入れる
【かんたんnet print アプリ】
セブンイレブンのマルチコピー機で使えます。
コンビニのフリーWiFiだと、混み合ってダウンロードに時間がかかり過ぎてしまうことがあるので、自宅などでアプリを入れておくのがおすすめです。
セブンイレブンの場合は、この「かんたんnet print」というアプリを入れてみましょう。
印刷できるもの
写真、PDF、文書などです。
サイズは、写真のL版、はがき、A3、A4、B4、B5 です。
白黒とカラーを選択できます。
プリント料金(2020年7月7日時点)
| B5、A4、B4 | A3 | はがき | Lサイズ | |
| 白黒 | 20円 | 20円 | 20円 | – |
| カラー | 60円 | 100円 | 60円 | 40円 |
印刷方法 iPhone、iPadの場合
★ 写真の場合

アプリホーム画面の右下に、緑色の丸に+マークがあるので、タップします。
すると、「写真を選ぶ」「文書ファイルを選ぶ」「他のアプリから操作」と出てくるので、「写真を選ぶ」にし、写真を選択します。
★ PDFの場合
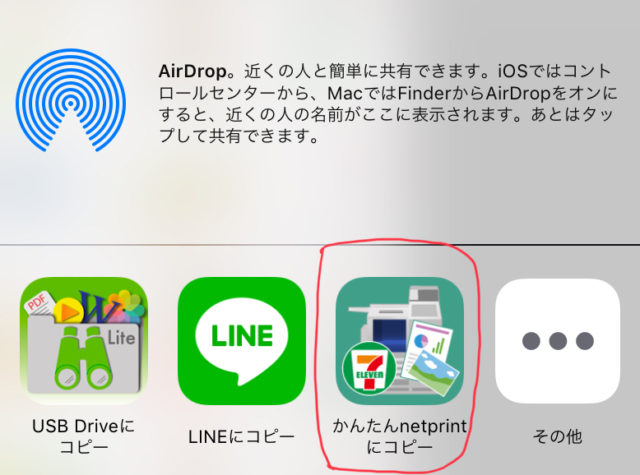
ウェブサイト上やアプリでPDFの画面を出してから、□に↑のマークがついたところをタップし、「かんたんnetprint にコピー」を選択すると、印刷したいデータがアップロードされます。
プリント予約番号
印刷したいデータがアップロードできると、スマートフォンやiPadの「かんたんnet print」アプリにプリント予約番号が表示されます。
このプリント予約番号を、セブンイレブンのマルチコピー機で入力することになります。
有効期限は、翌日の23:59です。その後、自動的にデータが削除されます。
セブンイレブンの複合機で印刷
メニュー画面で、プリントを選択
次に、ネットプリントを選択
注意事項を確認してから、プリント予約番号を入力します
プリント設定(部数、両面プリント設定など)をし、これで決定をタッチします
まとめ
今回は、PDF文書を何枚か印刷しました。
事前にデータをアップロードしておけば、コンビニに行ってからはWiFiの接続などをする必要がなく、マルチコピー機をタッチして、プリント予約番号を入れるだけでOKです。
通常、コンビニでの印刷で難しく思えるのは、データをアップロードする作業です。
自宅など、電波の強いところで事前にアプリを使って準備のアップロードをすれば、マルチコピー機の前で慌てずにすみますね。
A4サイズの白黒印刷が一枚20円と、普通のコピーの2倍の値段ですが、家にプリンタがなくてもきれいに印刷できるのは便利がいいな、と思いました。
※ コンビニについての関連記事



コメント